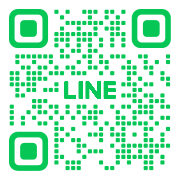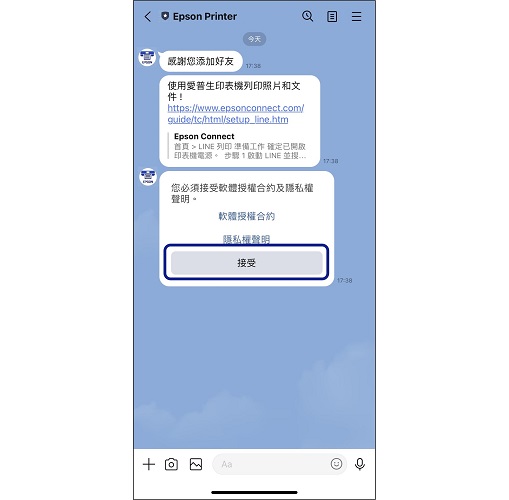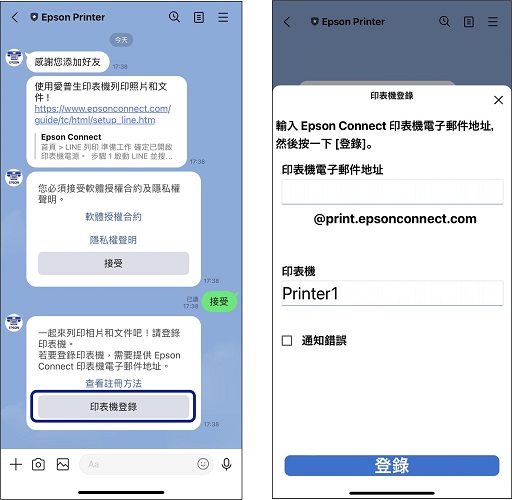LINE官方帳號 Epson Printer(LINE 列印)
LINE官方帳號 "Epson Printer" 是一款應用程序,您只需將智慧型手機上的資料發佈到聊天螢幕上即可輕鬆列印資料。
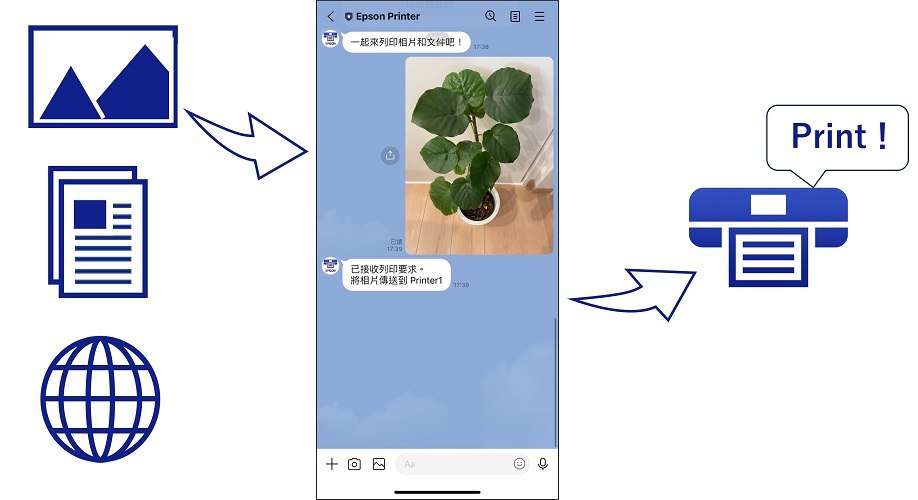
設定
 |
確定已開啟印表機電源。
|
 |
啟動 LINE 並搜尋 LINE 官方帳號〝Epson Printer〞。
點擊搜尋結果中顯示的〝Epson Printer〞的加入圖示,然後將其加入好友。 |
 |
當顯示〝Epson Printer〞的聊天室畫面時,請確認軟體授權合約和隱私權聲明,然後點擊 [接受]。
|
如何列印
印表機註冊完成後,請嘗試列印。
將相片或文件傳送到 Epson Printer 聊天室。當收到照片(或文件)時,返回 "已接收列印要求。" 訊息並開始列印。
將相片或文件傳送到 Epson Printer 聊天室。當收到照片(或文件)時,返回 "已接收列印要求。" 訊息並開始列印。
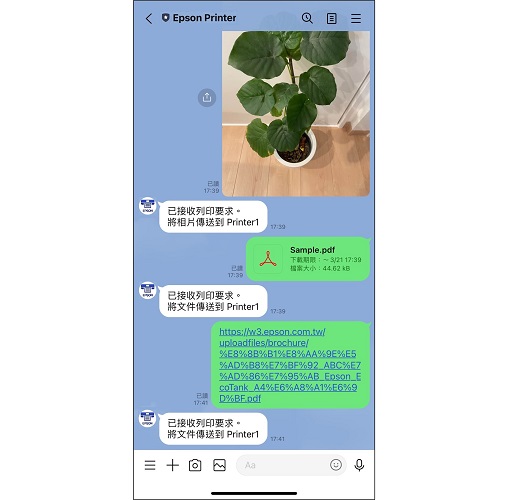
您可以透過從其他應用程式或其他 LINE 聊天螢幕共用照片(或文件)來列印照片(或文件),或透過指定 URL 進行列印。
 參考:
參考:
|
可列印的內容
相片檔案格式: JPEG, PNG
文件檔案格式: PDF、Microsoft Word (doc, docx)、Microsoft Excel (xls, xlsx)、Microsoft PowerPoint (ppt, pptx)
* 不支援受密碼保護的 PDF 和限制列印的 PDF檔案。
* 列印包含多個工作表的 Microsoft Excel 檔案(xls、xlsx)時,將列印所有工作表。如果您只想列印特定的工作表,請建立一個僅包含您想要列印的工作表的檔案並列印它。
* 列印文件文件時,列印時字型可能會被取代。如果您不想替換它們,請建立一個嵌入字體的 PDF 檔案並列印它。
如何發布網址
在網頁瀏覽器應用程式中開啟要列印的照片或文件。 從網頁瀏覽器應用程式選單中點選 [分享],然後選擇 "Epson Printer"。
*無法從存取受限的 URL 列印照片和文件。
|
相片列印設定
如果您想要更改照片列印設置,請從選單中選擇"設定",然後從聊天螢幕上顯示的訊息點擊「相片列印設定」。
當列印照片和螢幕截圖作為備忘錄時,我們建議 "紙張大小: A4 210 x 297 mm,紙張種類: Plain Paper,品質: 標準"。
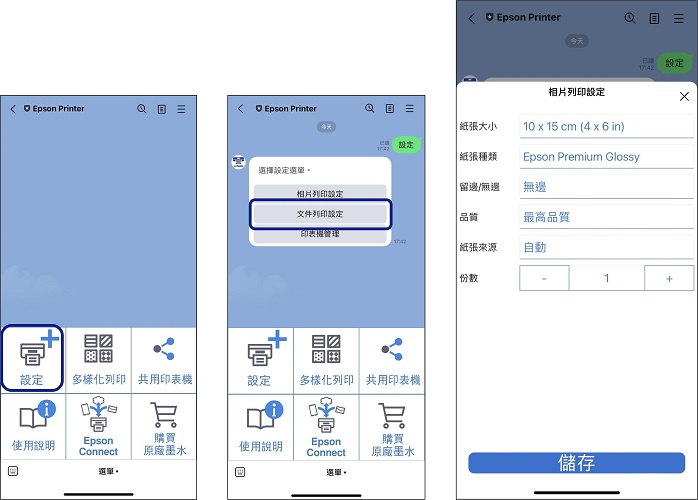
文件列印設定
如果您想要變更文件列印設置,請從選單中選擇 "設定",然後從聊天螢幕上顯示的訊息點擊 "文件列印設定"。
您可以透過指定 "雙面列印" 來減少紙張消耗。
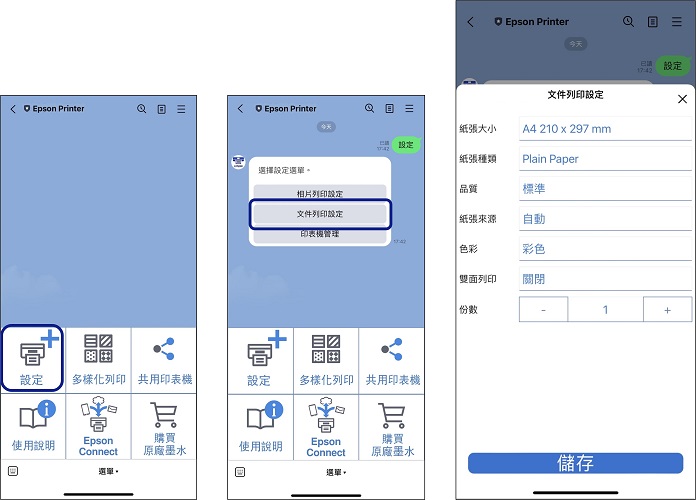
選單
您可以從聊天畫面底部的選單中使用各種功能,例如變更設定和列印內容。
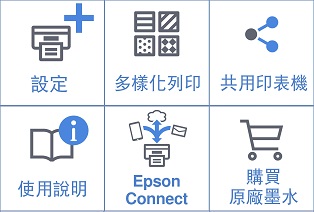
列印:
將顯示如何列印照片、文件和網頁內容的指導訊息。
多樣化列印:
您可以列印圖案紙。
設定:
您可以變更照片和文件的列印設定。 您也可以註冊和刪除印表機。
Epson Connect:
展示 Epson Connect 的介紹。
 参考:
参考:
|
*如果選單按鈕未顯示,請在聊天螢幕上發布"選單"。
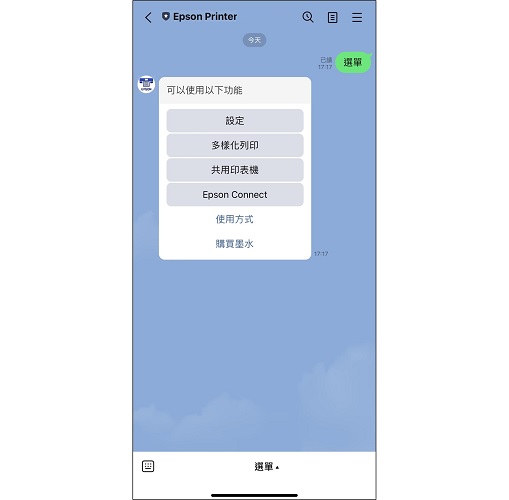
|