Email Print
Можете да печатате на всеки съвместим с Epson Email Print принтер от всяко устройство, което може да изпраща имейл, като смартфон, таблет, компютър или мобилен телефон.
За да ползвате тази услуга, първо трябва да регистрирате своя принтер и акаунт в Epson Connect. Ако не сте регистрирани, кликнете върху следната връзка и следвайте стъпките.
Регистриране от вашия компютър
Регистриране от вашия смартфон или таблет
Регистриране от вашия компютър
Регистриране от вашия смартфон или таблет
Изпращане на имейл
Можете да изпращате имейл не само от компютър, но и от смартфон, таблет или мобилен телефон.
 |
Създайте имейл и прикрепете снимките или документите, които искате да отпечатате.
|
 Забележка:
Забележка:|
Основният текст на имейла ще се отпечата отделно от прикачения файл.
Можете да зададете дали да отпечатате основния текст на имейла в Print Settings (Настройки за печат) на User Page (страницата на потребителя).
|
 |
Въведете имейл адреса на принтера и изпратете имейл.
|
Можете да проверите имейл адреса на принтера, като използвате един от следните методи.
На информационния лист, отпечатан при извършване на настройката за Epson Connect.
На Printer List (Списък на принтери) на User Page (страницата на потребителя).
На екрана на принтера.
На отчета за мрежова връзка или на листа за състояние на мрежата.
 Забележка:
Забележка:|
За повече информация относно отчета за мрежовата връзка и листа за състоянието на мрежата вижте документацията, предоставена с принтера.
|
Бележки при изпращане на имейл
Обърнете внимание на следното, когато изпращате имейл.
Можете да въведете до 100 имейл адреса на принтер.
Не можете да отпечатвате с определяне на имейл адреса на принтера в полето Bcc.
Можете да прикачите 10 файла.
Можете да прикачвате файлове до общо 20 MB, включително основния текст на имейла.
Поддържат се следните типове файлове.
Microsoft Word (doc, docx), Microsoft Excel (xls, xlsx), Microsoft PowerPoint (ppt, pptx), PDF, JPEG, GIF, BMP, PNG, TIFF
Освен за основния текст на имейла, текстовите файлове (обикновен текст) не могат да бъдат отпечатвани.
Компресирани Zip файлове не могат да бъдат отпечатвани.
Услугите за кратки съобщения (SMS), уникални за доставчиците на мобилни телефони, не се поддържат.
Отмяна на заявки за печат
Можете да отмените печат след изпращане на заявката.
 Забележка:
Забележка:|
Ако печатът вече е започнал, отменете заявката за печат от контролния панел на принтера.
Можете да отмените изчакващи заявки за печат от User Page (страницата на потребителя).
|
От контролния панел на принтера
Натиснете бутона за спиране/отмяна на контролния панел на принтера по време на печат.
 Забележка:
Забележка:|
Името и местоположението на бутона за спиране/отмяна може да варира в зависимост от принтера. Вижте документацията, предоставена с принтера.
|
От User Page (страницата на потребителя)
Влезте в User Page (страницата на потребителя) и отменете заявка за печат от Print Log (Регистър на печат).
 |
Влезте в User Page (страницата на потребителя).
https://www.epsonconnect.com/user/ |
 Забележка:
Забележка:|
Ако са регистрирани няколко принтера, от списъка с принтери изберете принтера, който искате да настроите.
|
 |
Изберете Print Log (Регистър на печат) в Email Print от менюто отляво.
|
 |
Заявката за печат е показана. Кликнете или докоснете Cancel (Отказ) в колоната Status (Състояние).
|
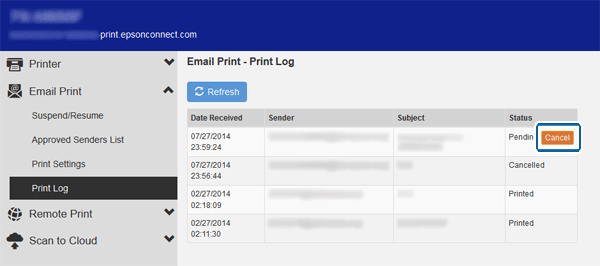
 |
Когато Status (Състояние) се промени на Cancel (Отказ), заявката за печат е отменена.
|
Разрешаване и редактиране на Approved Senders List (Списък на одобрени изпращачи)
Чрез разрешаване на Approved Senders List (Списък на одобрени изпращачи) можете да разрешите само на доверени податели достъп до принтера и да блокирате злонамерени имейли. Approved Senders List (Списък на одобрени изпращачи) по подразбиране е деактивиран.
 |
Влезте в User Page (страницата на потребителя).
https://www.epsonconnect.com/user/ |
 Забележка:
Забележка:|
Ако са регистрирани няколко принтера, от списъка с принтери изберете принтера, който искате да настроите.
|
 |
Изберете Approved Senders List (Списък на одобрени изпращачи) в Email Print от менюто отляво.
|
 |
Изберете „Use Approved Senders List (Recommended) (Използвай Списък на одобрени изпращачи (препоръчително))“.
|
 |
Кликнете или докоснете Add Address (Добавяне на адрес) или Add address from Print Log (Добав. адрес от Регист. Печат).
|
 Забележка:
Забележка:|
Вашият имейл адрес (потребителско име) е включен по подразбиране.
Ако искате да добавите имейл адрес, който не е в регистъра на печата, или да добавите адрес на домейн, изберете Add Address (Добавяне на адрес).
Ако искате да добавите имейл адрес, от който вече сте получили имейл, изберете Add address from Print Log (Добав. адрес от Регист. Печат).
|
 |
Ако изберете Add Address (Добавяне на адрес), въведете имейл адреса или домейна, който искате да добавите.
|
Ако изберете Add address from Print Log (Добав. адрес от Регист. Печат), изберете имейл, който сте получили от адреса, който искате да добавите.
 Забележка:
Забележка:|
С добавянето на име на домейн, принтерът може да получава имейли от имейл адреси, които имат същия домейн.
При добавяне на име на домейн, непременно включете „@“ (напр. @epson.com).
Не можете да добавите домейн от Add address from Print Log (Добав. адрес от Регист. Печат).
|
 |
Кликнете или докоснете Add (Добави).
|
 |
Проверете дали адресът, който добавихте, е в списъка Approved Senders List (Списък на одобрени изпращачи) и след това кликнете или докоснете Apply (Прилагане).
|
 Забележка:
Забележка:|
Ако искате да изтриете регистриран имейл адрес или адрес на домейн, изберете колоната Delete (Изтриване) за адреса, който искате да изтриете от Approved Senders List (Списък на одобрени изпращачи), и след това кликнете или докоснете Apply (Прилагане).
Ако искате да деактивирате Approved Senders List (Списък на одобрени изпращачи), изберете „Anyone can send print jobs to this printer (Всеки може да изпраща заявки за печат към този принтер)“ и кликнете или докоснете Apply (Прилагане).
|
Промяна на настройките за печат
Когато изберете настройки за печат, всички имейли се отпечатват съгласно вашите настройки. Когато са били регистрирани няколко принтера, можете да изберете настройки за печат за всеки принтер.
 |
Влезте в User Page (страницата на потребителя).
https://www.epsonconnect.com/user/ |
 Забележка:
Забележка:|
Ако са регистрирани няколко принтера, от списъка с принтери изберете принтера, който искате да настроите.
|
 |
Изберете Print Settings (Настройки за печат) в Email Print от менюто отляво.
|
 |
Изберете настройките за печат, които искате да използвате.
|
 Забележка:
Забележка:|
Настройките за печат могат да варират в зависимост от използвания модел.
|
 |
Кликнете или докоснете Apply (Прилагане).
|
Тази настройка е активирана при следващо получаване на имейл.
Настройки за уведомяване по имейл
Можете да настроите уведомяването по имейл от User Page (страницата на потребителя).
Ако възникне грешка от страна на подателя, уведомлението автоматично ще бъде изпратено до изпращача независимо от настройките.
Ако получите съобщение за грешка, следвайте стъпките, предвидени за изчистване на грешката.
Изпращане на имейл уведомления до собственика на принтера
 |
Влезте в User Page (страницата на потребителя).
https://www.epsonconnect.com/user/ |
 Забележка:
Забележка:|
Ако са регистрирани няколко принтера, от списъка с принтери изберете принтера, който искате да настроите.
|
 |
Изберете Email Notification Settings (Настр uведомяв имейл) в Printer (Принтер) от менюто отляво.
|
 |
Изберете уведомленията, които искате да получавате.
|
 |
Кликнете или докоснете Apply (Прилагане).
|
Настройката за уведомления по имейл е променена.
Изпращане на уведомления по имейл до подателя на имейла
Можете да промените настройките за уведомяване по имейл до подателя на имейла в Approved Senders List (Списък на одобрени изпращачи) на User Page (страницата на потребителя).
 |
Ако Approved Senders List (Списък на одобрени изпращачи) е активиран, отметнете квадратчето в колоната Send notification email (Изпращ. имейл за уведомление) за имейл адреса или адреса на домейн, до който искате да изпращате уведомления.
|
Ако Approved Senders List (Списък на одобрени изпращачи) не е активиран, отметнете квадратчето в Send print notification email to sender (Изпрати имейл с уведомление за печат на изпращача).
 |
Кликнете или докоснете Apply (Прилагане).
|
