Регистриране на принтер от вашия смартфон или таблет
Преди да регистрирате принтера и да създадете потребителски акаунт, трябва да свържете принтера към мрежата, така че да може да се използва от компютър. Следвайте инструкциите в „Започнете оттук“, за да извършите първоначалната настройка на принтера и мрежовата настройка.
 Забележка:
Забележка:|
Ако „Epson Connect Services“ не се показва в Web Config на вашия принтер, регистрирайте от компютър с помощта на Epson Connect Printer Setup.
Можете да използвате услугите с Wi-Fi Direct или Ad Hoc връзка.
|
 |
Включете принтера.
|
 |
Отворете менюто Web Config на принтера в браузър.
|
Отворете браузъра и въведете IP адреса на вашия принтер, както е показано по-долу.
http://<IP адрес на принтера> (без < >)
http://<IP адрес на принтера> (без < >)
Можете да проверите IP адреса на принтера, като използвате един от следните методи. За повече информация относно състоянието на мрежата, вижте документацията, предоставена с принтера.
Състояние на мрежата на контролния панел на принтера
Лист за състоянието на мрежата
Отчет от проверка на мрежовата връзка
 Важно:
Важно:|
Когато отворите Web Config, в зависимост от модела на принтера може да бъдете подканени да въведете парола на администратора. Първоначалната стойност на паролата на администратора е серийния номер на принтера. Проверете етикета, закрепен на принтера. Позицията за закрепване на етикета зависи от продукта, като например на гърба, вътрешната част на капака или дъното.
|
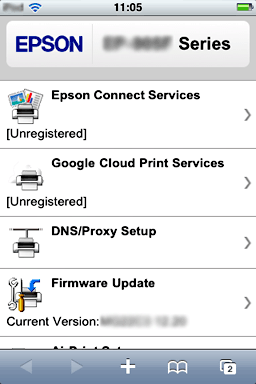
 |
Докоснете Firmware Update, а след това следвайте инструкциите, за да актуализирате фърмуера на принтера.
|
 |
Докоснете Epson Connect Services.
|
 |
Показва се екранът за регистриране на принтера.
|
Докоснете Register (Регистриране).
 |
Показва се License Agreement (Лицензионен договор). Докоснете Epson Connect Member Service Terms and Conditions и прочетете показаната информация. Изберете Accept и докоснете Next (Напред).
|
Процесът на регистриране на принтера за услугата Epson Connect започва.
 |
Заредете хартия в принтера и след това докоснете OK.
|
 |
Въведете информация за акаунта и след това докоснете Finish! (Готово!).
|
Показва се екран за завършване. Когато регистрацията завърши, регистрираният принтер отпечатва лист с информация за настройката и изпраща уведомление до вашия имейл адрес.
Вече можете да използвате услугата Epson Connect.