Print in Slack "Epson Printer"
"Epson Printer" can easily print shared files from Slack and files in your PC or your smartphone. Please refer to the steps below to set up the app, and print.
Setup
Step1: Install the app
Search "Epson Printer" on Slack App Directory. Select "Epson Printer" displayed in the search result, and press [Add to Slack] button.
Once the installation is complete, The channel "epson_printer" and the App "epson_printer" will be added in the Workspace.
Once the installation is complete, The channel "epson_printer" and the App "epson_printer" will be added in the Workspace.

 Note:
Note:
|
The channel "epson_printer" will be displayed when you finished confirmation the terms of use and privacy statement.
Channel name for printing may be "epson_printer_alphanumeric 6 digits" .
Whether channel will be created or not depends on the setting of channel management of the workspace.
|
Step2: Confirm the terms of use
Open the App "epson_printer" added to Slack, please check the terms of use and the privacy statement, and press the [Confirm] button.

Step3: Register the printer
Register the printer to be used for printing.
The message displayed will be changed whether share printer is already registered or not.
The message displayed will be changed whether share printer is already registered or not.
 note:
note:
|
Share printer
It's a printer that registered with checking "Share the printer in the workspace" in the registration page.
Every user in the workspace can use it to print. |
If the share printer has not been registered,
press [Register Printer], and enter the printer's email address on the screen that appears, and press [REGISTER].
If you don’t have the printer’s email address or forget it, please press [How to register a printer] or refer to below link.
If you don’t have the printer’s email address or forget it, please press [How to register a printer] or refer to below link.
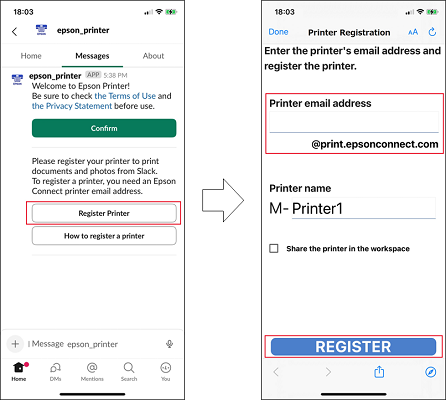
If the share printer has been regsitered,
press the [Select from printers list] button and select the printer for printing
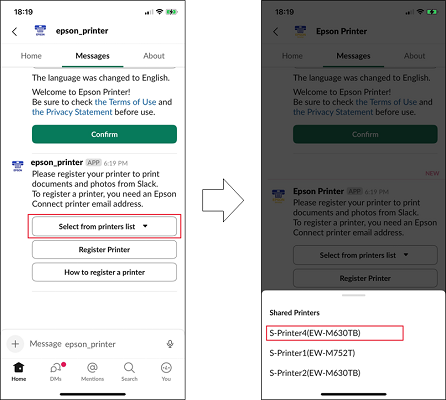
How to print
Once you have registered your printer, you can print it out by the following two ways.
Share and print
- Select a file you want to print in the any channel or any direct message.
- Press the [Share file] button.
- Select the app "epson_printer" or channel "#epson_printer" as the share destination and press the [Send] button.
(If you'll share to the channel, use mention(@epson_printer) and press the [Send] button)
Post and print
- Open the app "epson_printer" or channel "#epson_printer".
- Select the file you want to print and press the button to post it.
You can print it by post the file URL.
(If you open the channel, use mention(@epson_printer) and press the send button)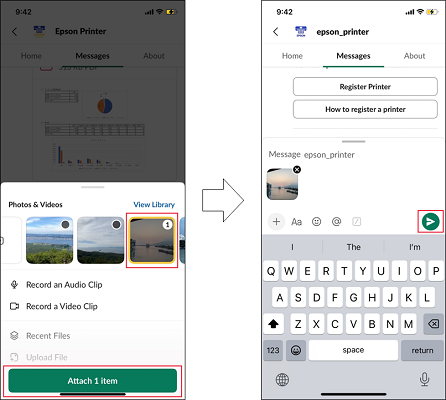
 note:
note:
|
What can I print?
Document: PDF, Microsoft Word (doc, docx), Microsoft Excel (xls, xlsx), Microsoft PowerPoint (ppt, pptx)
Photo: PNG, JPEG
*Maximum file size: photo 10MB, document 20MB.
*You cannot print password protected PDFs or printing restricted PDFs.
*Files in cloud storage may not be printed directly from your PC. In that case, download a file to your PC, post the file to the "Epson Printer" and print.
*Files will not be printed for URLs with access restrictions.
*When printing a Microsoft Excel file (xls, xlsx) that contains multiple sheets, all sheets will be printed.If you would like to print only a specific sheet, create a file with only the sheet you want to print and print it.
*When printing a document file, fonts may be replaced when printing.If you do not want to replace them, create a PDF file with the fonts embedded and print that.
|
Confirmation before printing
If you set "Confirm before Printing" to ON in the App Settings, [Print] and [Printing Setting] buttons will be displayed in the chatroom when you posted or shared the file. Press the [Print] button to start printing. Press the [Printing Setting] button to change the print settings.
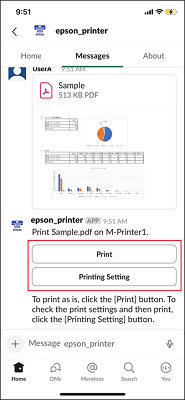
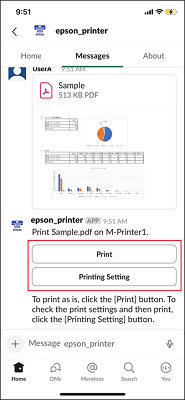
 note:
note:
|
If you use iOS device and print by sharing, [Print] and [Printing Setting] buttons may be hidden.
|
Menu
Open [Home] tab in the Epson Printer app, you can see Menu.
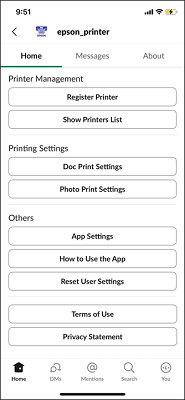
Printer Management
Register Printer
Register additional printer. Each user can register up to 10.
When you register new printer, default printer will be changed to new one.
When you register new printer, default printer will be changed to new one.
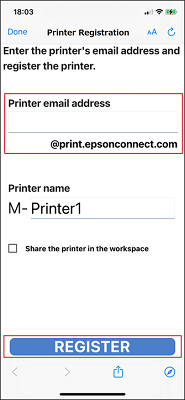
Show Printers list
List up all of registered printer you can use.
You can change printer name, set default printer and delete printer on the list.
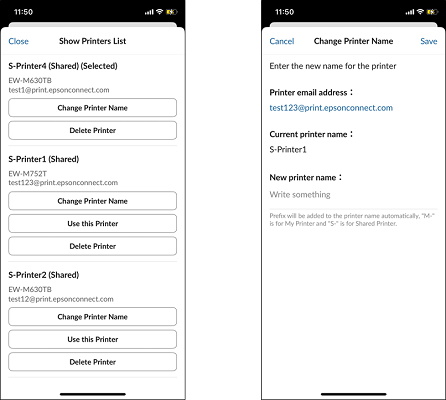
Printing Settings
Doc Print Settings
Change the settings for document printing, such as "Paper Type" and "Color".
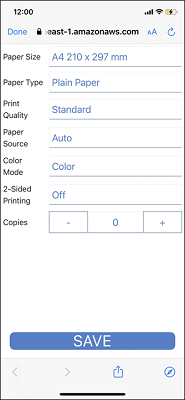
Photo Print Settings
Change the settings for photo printing, such as "Paper Type" and "Copies".
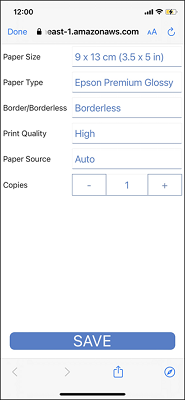
Others
App Settings
Turn ON and OFF of "Notification of printing errors" and "Confirm before Printing".

How to Use the App
Display this help.
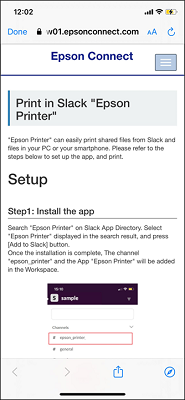
Reset User Settings
Delete all of your information from Epson Printer, such as registered printers.
Please execute when you stop using or initialize Epson Printer.
Please execute when you stop using or initialize Epson Printer.
Change Display Language
If you want to change the language, please post "set language" on the [Messages] tab.
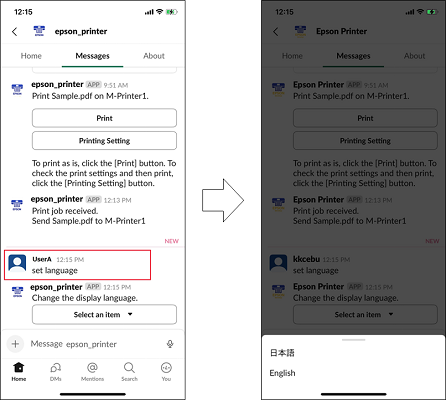
Inquiry
You can send us inquiries by email.
support.bot@exc.epson.co.jp
