Email Print
您可從可傳送電子郵件的智慧型手機、平板電腦、桌上型電腦或行動電話等裝置,列印至任何支援 Epson Email Print 的印表機。
傳送電子郵件
您不僅可以從桌上型電腦傳送電子郵件,也可以使用智慧型手機、平板電腦或行動電話來傳送。
 |
建立電子郵件並附加您要列印的相片或文件。
|
 附註:
附註:|
輸入會與附件分開列印的電子郵件內文。
在 [使用者頁面] 的 [列印設定] 中,您可設定是否列印電子郵件的內文。
|
 |
輸入印表機的電子郵件位址並傳送電子郵件。
|
您可利用下列任一種方式檢查印表機的電子郵件位址。
從您完成 Epson Connect 設定時列印的資訊表。
從 [使用者頁面] 的 [印表機清單]。
從印表機的液晶螢幕。
從網路連線表或網路狀態表。
 附註:
附註:|
如需網路連線表和網路狀態表的詳細資訊,請參考印表機提供的說明文件。
|
電子郵件傳送注意事項
傳送電子郵件時,請注意以下幾點。
您最多可輸入 100 個印表機的電子郵件位址。
在密件副本欄位中指定印表機電子郵件位址時無法進行列印。
您可附加 10 個檔案。
您最多可附加總計 20 MB 的檔案 (包含電子郵件的內文)。
下列為支援的檔案類型。
Microsoft Word (doc, docx), Microsoft Excel (xls, xlsx), Microsoft PowerPoint (ppt, pptx), PDF, JPEG, GIF, BMP, PNG, TIFF
無法列印電子郵件內文以外的文字檔 (純文字)。
無法列印 Zip 壓縮檔。
不支援行動電話供應商專門提供的專屬簡訊服務 (SMS)。
取消列印工作
您可在傳送列印工作後取消列印。
 附註:
附註:|
如果已經開始列印,請從印表機的控制面板取消列印工作。
您可從 [使用者頁面] 取消處理中的列印工作。
|
從印表機的控制面板
列印時按下印表機控制面板上的 [停止/取消] 鍵。
 附註:
附註:|
[停止/取消] 鍵的名稱與位置會因印表機而有不同。請參考印表機提供的說明文件。
|
從 [使用者頁面]
請登入 [使用者頁面],從 [列印記錄] 取消列印工作。
 |
請登入 [使用者頁面]。
https://www.epsonconnect.com/user/ |
 附註:
附註:|
若有多台印表機已經登錄,請從 [印表機清單] 中選取您要設定的印表機。
|
 |
從左側選單的 Email Print 中選取 [列印記錄]。
|
 |
即顯示列印工作。按下或觸控 [狀態] 欄中的 [取消]。
|
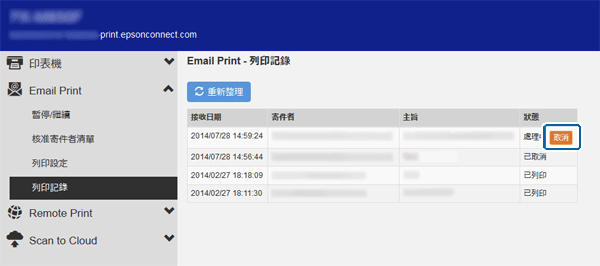
 |
當 [狀態] 變更為 [取消] 時,便會取消列印工作。
|
啟用及編輯 [核准寄件者清單]
啟用 [核准寄件者清單] 後,您僅允許信任的寄件者存取您的印表機及封鎖惡意電子郵件。[核准寄件者清單] 預設為停用。
 |
請登入 [使用者頁面]。
https://www.epsonconnect.com/user/ |
 附註:
附註:|
若有多台印表機已經登錄,請從印表機清單中選取您要設定的印表機。
|
 |
從左側選單的 Email Print 中選取 [核准寄件者清單]。
|
 |
選取 [使用核准寄件者清單 (建議)]。
|
 |
按下或觸控 [新增位址] 或 [從列印記錄新增位址]。
|
 附註:
附註:|
在預設情況下,您的電子郵件位址 (使用者名稱) 會列出。
如果要新增未列在列印記錄中的電子郵件位址或新增網域位址,請選取 [新增位址]。
如果要新增過去收到之電子郵件的電子郵件位址,請選取 [從列印記錄新增位址]。
|
 |
若您選取 [新增位址],請輸入您要新增的電子郵件位址或網域。
|
若您選取 [從列印記錄新增位址],請從您要新增的位址選取已接收的電子郵件。
 附註:
附註:|
透過新增網域名稱,印表機可接收來自相同網域之電子郵件位址的電子郵件。
新增網域名稱時,務必加入 “@” (如 @epson.com)。
您無法從 [從列印記錄新增位址] 新增網域。
|
 |
按下或觸控 [新增]。
|
 |
檢查您新增的位址是否列在 [核准寄件者清單],然後按下或觸控 [套用]。
|
 附註:
附註:|
若要刪除已登錄的電子郵件位址或網域名稱,請從 [核准寄件者清單] 在您要刪除的位址選取 [刪除] 欄,然後按下或觸控 [套用]。
若要停用 [核准寄件者清單],請選取 [任何人都能夠將列印工作傳送至此印表機];,然後按下或觸控 [套用]。
|
變更列印設定
當您選取列印設定時,會根據您的設定列印所有電子郵件。若已登錄多台印表機,您可選取各印表機的列印設定。
 |
請登入 [使用者頁面]。
https://www.epsonconnect.com/user/ |
 附註:
附註:|
若有多台印表機已經登錄,請從印表機清單中選取您要設定的印表機。
|
 |
從左側選單的 Email Print 中選取 [列印設定]。
|
 |
選取您要使用的列印設定。
|
 附註:
附註:|
列印設定會因印表機的型號而有不同。
|
 |
按下或觸控 [套用]。
|
下次收到電子郵件時即會使用此設定。
電子郵件通知的設定
您可在 [使用者頁面] 上進行電子郵件通知設定。
若寄件者端發生錯誤,不論設定為何,通知將會自動傳送給該寄件者。
若收到錯誤通知,請依下列步驟清除錯誤。
將電子郵件通知傳送至印表機的擁有者
 |
請登入 [使用者頁面]。
https://www.epsonconnect.com/user/ |
 附註:
附註:|
若有多台印表機已經登錄,請從印表機清單中選取您要設定的印表機。
|
 |
從左側選單的 [印表機] 中選取 [電子郵件通知設定]。
|
 |
選取您要接收的通知。
|
 |
按下或觸控 [套用]。
|
接著便會變更電子郵件通知設定。
將電子郵件通知傳送至電子郵件寄件者
在 [使用者頁面] 的 [核准寄件者清單] 中,您可變更電子郵件寄件者的電子郵件通知設定。
 |
若已啟用 [核准寄件者清單],請在您要傳送通知之電子郵件或網域位址的 [傳送通知電子郵件] 欄,點選對應的檢查盒。
|
若沒有啟用 [核准寄件者清單],請點選 [將列印通知電子郵件傳送至寄件者] 中的檢查盒。
 |
按下或觸控 [套用]。
|
