Remote Print Driver
Se utilizar o Remote Print Driver, pode imprimir ficheiros numa impressora remota através da Internet a partir de um computador ligado à rede. Verifique previamente os pontos seguintes para poder utilizar este serviço.
Para utilizar este serviço, terá de registar primeiro a impressora e a conta no Epson Connect. Se ainda não se registou, clique na hiperligação indicada e siga os passos apresentados.
Registar a partir do Computador
Registar a partir do Smartphone ou do Computador Tablet
Registar a partir do Computador
Registar a partir do Smartphone ou do Computador Tablet
Active o Remote Print no User Page (Página do Utilizador).
A impressão remota está activada quando "Enable Remote Print (Activar Remote Print)" é seleccionado a partir de Print Settings (Definições de Impressão) para Remote Print na Página do Utilizador. Seleccione "Enable Remote Print (Activar Remote Print)" se a opção não estiver seleccionada.
Se pretender que utilizadores específicos tenham autorização para imprimir, introduza uma chave de acesso, clique em Apply (Aplicar) no ecrã Print Settings (Definições de Impressão) e, em seguida, forneça a chave a esses utilizadores.
Certifique-se de que a impressora está ligada a uma rede Wi-Fi/Ethernet com acesso à Internet e não a um cabo USB.
Instalar o Remote Print Driver e registar uma impressora - Windows
Transfira e configure o Remote Print Driver.
 |
Transfira o Remote Print Driver a partir do seguinte URL: https://support.epson.net/rpdriver/win/
|
 |
Clique duas vezes no “Setup.exe” do Remote Print Driver.
|
 |
Seleccione EPSON Remote Print e clique em OK.
|
 |
Leia o contrato de licença, seleccione Agree (Aceito) e, de seguida, clique em OK.
|
Aparece o ecrã de registo da impressora.
 |
Introduza o endereço de correio electrónico da impressora.
|
 Nota:
Nota:|
Pode verificar o endereço de correio electrónico da impressora utilizando um dos métodos indicados em seguida.
A partir da folha de informações impressa quando concluiu a configuração do Epson Connect.
A partir do e-mail de notificação enviado quando concluiu a configuração do Epson Connect.
A partir da folha de estado da rede da impressora.
A partir do estado da rede no painel de controlo da impressora.
A partir da lista de impressoras na Página do Utilizador do Epson Connect.
Se não for o proprietário da impressora e não souber o endereço de correio electrónico da impressora, contacte o proprietário da impressora.
|
Quando utilizar um servidor proxy, clique em Definições de rede e efetue as definições de servidor no ecrã apresentado.

 |
Clique em OK.
|
 Nota:
Nota:|
Se tiver sido definida uma chave de acesso, aparece o ecrã de introdução da chave de acesso. Introduza a chave e clique em OK.
Se não souber qual é a chave de acesso, contacte o proprietário da impressora.
|
Instalar o Remote Print Driver e registar uma impressora - Mac OS X
 |
Transfira o Remote Print Driver a partir do seguinte URL: https://support.epson.net/rpdriver/mac/
|
 |
Seleccione Applications Epson Software e clique duas vezes em Epson Remote Print Utility.
|
 |
Introduza o endereço de correio electrónico da impressora.
|
 Nota:
Nota:|
Se pretender registar uma impressora adicional, clique em + para abrir a janela que lhe permite introduzir um endereço de correio electrónico.
Pode verificar o endereço de correio electrónico da impressora utilizando um dos métodos indicados em seguida.
A partir da folha de informações impressa quando concluiu a configuração do Epson Connect.
A partir do e-mail de notificação enviado quando concluiu a configuração do Epson Connect.
A partir da folha de estado da rede da impressora.
A partir do estado da rede no painel de controlo da impressora.
A partir da lista de impressoras na Página do Utilizador do Epson Connect.
Se não for o proprietário da impressora e não souber o endereço de correio electrónico da impressora, contacte o proprietário da impressora.
Se tiver sido definida uma chave de acesso, introduza a chave.
Se não souber qual é a chave de acesso, contacte o proprietário da impressora.
|
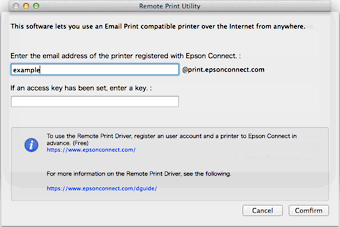
 |
Clique em Confirm (Confirmar).
|
 |
Clique em Open "Add Printer" ... (Abrir "Adicionar Impressora"...) e adicione a impressora registada.
|
 Nota:
Nota:|
Se estiver a utilizar um ambiente de proxy autenticado, o ecrã seguinte pode ser apresentado durante a impressão.
Nesta situação, introduza a palavra-passe de acesso ao computador e clique em Permitir sempre ou Permitir.
 |
