Email Print
Můžete tisknout na jakékoli tiskárně kompatibilní se službou Epson Email Print z jakéhokoli zařízení, které dokáže odeslat e-mail, například chytrý telefon, tablet, počítač nebo mobilní telefon.
Aby bylo možné tuto službu používat, je třeba nejdříve zaregistrovat tiskárnu a účet k Epson Connect. Pokud jste registraci dosud neprovedli, klepněte na následující odkaz a postupujte podle uvedených pokynů.
Registrování z počítače
Registrování z chytrého telefonu nebo tabletu
Registrování z počítače
Registrování z chytrého telefonu nebo tabletu
Odeslání e-mailu
Můžete odeslat e-mail nikoli pouze z vašeho počítače, ale rovněž z chytrého telefonu, tabletu nebo mobilního telefonu.
 |
Vytvořte e-mail a přiložte k němu fotografie nebo dokumenty, které chcete vytisknout.
|
 Poznámka:
Poznámka:|
Text e-mailové zprávy se vytiskne samostatně od přílohy.
V části Print Settings (Nastavení tisku) na User Page (Stránce uživatele) můžete nastavit, zda chcete vytisknout text e-mailové zprávy či nikoli.
|
 |
Zadejte e-mailovou adresu tiskárny a odešlete e-mail.
|
E-mailovou adresu tiskárny můžete zjistit některým z následujících způsobů.
Na listu s informacemi, který byl vytištěn při dokončení nastavení Epson Connect.
V části Printer List (Seznam tiskáren) na User Page (Stránce uživatele).
Na panelu LCD tiskárny.
Ve zprávě o síťovém připojení nebo na listu o stavu sítě.
 Poznámka:
Poznámka:|
Další informace o síťovém připojení nebo na listu o stavu sítě viz dokumentace dodaná s tiskárnou.
|
Poznámky k odesílání e-mailu
Při odesílání e-mailu dodržujte následující zásady.
Lze zadat až 100 e-mailových adres tiskárny.
Zadáním e-mailové adresy tiskárny do pole skryté kopie nelze provést tisk.
Lze přiložit 10 souborů.
Lze připojovat soubory o velikosti maximálně 20 MB včetně obsahu zprávy e-mailu.
Jsou podporovány následující typy souborů.
Microsoft Word (doc, docx), Microsoft Excel (xls, xlsx), Microsoft PowerPoint (ppt, pptx), PDF, JPEG, GIF, BMP, PNG, TIFF
S výjimkou obsahu e-mailu nelze tisknout textové soubory (prostý text).
Komprimované soubory ZIP nelze tisknout.
Nejsou podporovány zprávy SMS (Short Message Services), které jsou jedinečné pro poskytovatele mobilních služeb.
Rušení tiskových úloh
Po odeslání tiskové úlohy lze zrušit její tisk.
 Poznámka:
Poznámka:|
Pokud byl tisk již zahájen, zrušte tiskovou úlohu z ovládacího panelu tiskárny.
Čekající tiskové úlohy lze rušit ze User Page (Stránce uživatele).
|
Z ovládacího panelu tiskárny
Během tisku stiskněte tlačítko zastavení/stornování na ovládacím panelu tiskárny.
 Poznámka:
Poznámka:|
Název umístění tlačítka zastavení/stornování se liší v závislosti na tiskárně. Viz dokumentace dodaná s vaší tiskárnou.
|
Ze User Page (Stránce uživatele)
Přihlaste se k User Page (Stránce uživatele), zrušte tiskovou úlohu z položky Print Log (Protokol tisku).
 |
Přihlaste se ke User Page (Stránce uživatele).
https://www.epsonconnect.com/user/ |
 Poznámka:
Poznámka:|
Pokud je zaregistrováno více tiskáren, vyberte tiskárnu, kterou chcete nakonfigurovat, ze seznamu tiskáren.
|
 |
Vyberte Print Log (Protokol tisku) ve službě Email Print z nabídky vlevo.
|
 |
Zobrazí se tisková úloha. Klepněte na tlačítko Cancel (Storno) ve sloupci Status (Stav).
|
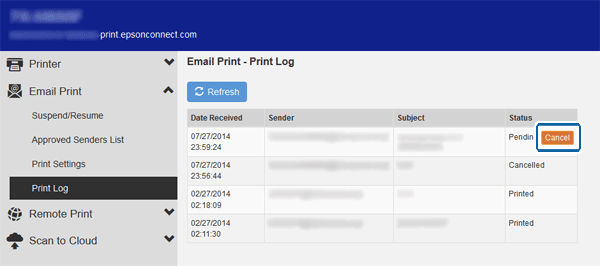
 |
Když se Status (Stav) změní na Cancel (Storno), tisková úloha je zrušena.
|
Aktivace a úpravy Approved Senders List (Seznam schválených odesilatelů)
Aktivací položky Approved Senders List (Seznam schválených odesilatelů) můžete povolit přístup k vaší tiskárně pouze důvěryhodným odesilatelům a blokovat nebezpečné e-maily. Ve výchozí konfiguraci je Approved Senders List (Seznam schválených odesilatelů) deaktivován.
 |
Přihlaste se ke User Page (Stránce uživatele).
https://www.epsonconnect.com/user/ |
 Poznámka:
Poznámka:|
Pokud je zaregistrováno více tiskáren, vyberte tiskárnu, kterou chcete nakonfigurovat, ze seznamu tiskáren.
|
 |
Vyberte Approved Senders List (Seznam schválených odesilatelů) ve službě Email Print z nabídky vlevo.
|
 |
Vyberte „Use Approved Senders List (Recommended) (Použít seznam schválených uživatelů (doporučeno))“.
|
 |
Klepněte na Add Address (Přidat adresu) nebo Add address from Print Log (Přidat adresu z protok. tisku).
|
 Poznámka:
Poznámka:|
Ve výchozí konfiguraci je uvedena vaše e-mailová adresa (uživatelské jméno).
Chcete-li přidat e-mailovou adresu, která není ve vašem protokolu tisku, nebo přidat adresu domény, vyberte Add Address (Přidat adresu).
Chcete-li přidat e-mailovou adresu, ze které jste dříve obdrželi e-mail, vyberte možnost Add address from Print Log (Přidat adresu z protok. tisku).
|
 |
Vyberete-li možnost Add Address (Přidat adresu), zadejte e-mailovou adresu nebo doménu, kterou chcete přidat.
|
Vyberete-li možnost Add address from Print Log (Přidat adresu z protok. tisku), vyberte e-mail, který jste obdrželi z adresy, kterou chcete přidat.
 Poznámka:
Poznámka:|
Po přidání názvu domény může tiskárna přijímat e-maily z e-mailových adres, které mají stejnou doménu.
Při přidávání názvu domény nezapomeňte zadat znak „@“ (například @epson.com).
Nelze přidat doménu z Add address from Print Log (Přidat adresu z protok. tisku).
|
 |
Klepněte na tlačítko Add (Přidat).
|
 |
Zkontrolujte, zda je přidaná adresa uvedena v položce Approved Senders List (Seznam schválených odesilatelů), a potom klepněte na tlačítko Apply (Použít).
|
 Poznámka:
Poznámka:|
Chcete-li odstranit zaregistrovanou e-mailovou adresu nebo adresu názvu domény, vyberte sloupec Delete (Odstranit) pro adresu, kterou chcete odstranit, v Approved Senders List (Seznam schválených odesilatelů), a potom klepněte na tlačítko Apply (Použít).
Chcete-li deaktivovat Approved Senders List (Seznam schválených odesilatelů), vyberte možnost „Anyone can send print jobs to this printer (Kdokoli může odesílat tiskové úlohy do této tiskárny)“ a potom klepněte na tlačítko Apply (Použít).
|
Změna nastavení tisku
Když vyberete nastavení tisku, všechny e-maily se budou tisknout podle vašich nastavení. Je-li zaregistrováno více tiskáren, můžete vybrat nastavení tisku pro každou tiskárnu.
 |
Přihlaste se ke User Page (Stránce uživatele).
https://www.epsonconnect.com/user/ |
 Poznámka:
Poznámka:|
Pokud je zaregistrováno více tiskáren, vyberte tiskárnu, kterou chcete nakonfigurovat, ze seznamu tiskáren.
|
 |
Vyberte Print Settings (Nastavení tisku) ve službě Email Print z nabídky vlevo.
|
 |
Vyberte nastavení tisku, která chcete používat.
|
 Poznámka:
Poznámka:|
Nastavení tisku se mohou lišit v závislosti na používaném modelu.
|
 |
Klepněte na tlačítko Apply (Použít).
|
Toto nastavení bude aktivováno při příštím přijetí e-mailu.
Nastavení upozornění e-mailem
Nastavení upozornění e-mailem lze provádět na User Page (Stránce uživatele).
Pokud dojde k chybě ze strany odesilatele, bude upozornění automaticky odesláno odesilateli bez ohledu na nastavení.
Pokud se zobrazí upozornění na chybu, odstraňte ji podle následujících kroků.
Odesílání upozornění e-mailem vlastníkovi tiskárny
 |
Přihlaste se ke User Page (Stránce uživatele).
https://www.epsonconnect.com/user/ |
 Poznámka:
Poznámka:|
Pokud je zaregistrováno více tiskáren, vyberte tiskárnu, kterou chcete nakonfigurovat, ze seznamu tiskáren.
|
 |
Vyberte Email Notification Settings (Nastav. upoz. e-mail) v části Printer (Tiskárna) z nabídky vlevo.
|
 |
Vyberte upozornění, která chcete obdržet.
|
 |
Klepněte na tlačítko Apply (Použít).
|
Nastavení upozornění e-mailem jsou změněna.
Zasílání upozornění e-mailem odesilateli e-mailu
Nastavení upozornění e-mailem pro odesilatele e-mailu můžete změnit v části Approved Senders List (Seznam schválených odesilatelů) na User Page (Stránce uživatele).
 |
Pokud je Approved Senders List (Seznam schválených odesilatelů) aktivován, zaškrtněte políčko ve sloupci Send notification email (Odeslat upozornění e-mailem) e-mailové nebo doménové adresy, na kterou chcete zasílat upozornění.
|
Pokud Approved Senders List (Seznam schválených odesilatelů) není aktivován, zaškrtněte políčko Send print notification email to sender (Odeslat e-mail s upozorněním na tisk odesilateli).
 |
Klepněte na tlačítko Apply (Použít).
|
