Remote Print Driver
Si utilitzeu el Remote Print Driver podreu imprimir fitxers en una impressora remota a través d'Internet des d'un ordinador connectat a la xarxa. Abans d'utilitzar aquest servei, assegureu-vos que s'han completat els punts següents.
Per fer servir aquest servei cal que primer registreu la impressora i el compte a l'Epson Connect. Si encara no us heu registrat, feu clic a l'enllaç següent i seguiu els passos que s'indiquen.
Registre des de l'ordinador
Registre des del telèfon intel·ligent o la tauleta
Registre des de l'ordinador
Registre des del telèfon intel·ligent o la tauleta
Habiliteu la funció Remote Print a la User Page (pàgina d'usuari).
La impressió remota s'habilita quan s'ha seleccionat "Enable Remote Print (Habilita Remote Print)" a Print Settings (Paràmetres impressió) per a Remote Print a la pàgina d'usuari. Seleccioneu "Enable Remote Print (Habilita Remote Print)" si no s'ha seleccionat.
Si voleu permetre imprimir a determinats usuaris, introduïu una clau d'accés, feu clic a Apply (Aplica) de la pantalla Print Settings (Paràmetres impressió) i doneu-los la clau.
Assegureu-vos que la impressora estigui connectada a la xarxa Wi-Fi/Ethernet amb accés a Internet, i no amb un cable USB.
Instal·lació del Remote Print Driver i registre d'una impressora - Windows
Baixeu i instal·leu el Remote Print Driver.
 |
Baixeu el Remote Print Driver de l'URL següent: https://support.epson.net/rpdriver/win/
|
 |
Feu doble clic al fitxer “Setup.exe” del Remote Print Driver.
|
 |
Seleccioneu EPSON Remote Print i, a continuació, feu clic a OK (D'acord).
|
 |
Llegiu el contracte de llicència, seleccioneu Agree (Accepto) i, a continuació, feu clic a OK (D'acord).
|
Es mostra la pantalla de registre de la impressora.
 |
Introduïu l'adreça de correu electrònic de la impressora.
|
 Nota:
Nota:|
Podeu comprovar l'adreça de correu electrònic de la impressora mitjançant un dels mètodes següents.
Al full d'informació imprès en acabar la configuració de l'Epson Connect.
Al missatge de correu electrònic de notificació enviat en acabar la configuració de l'Epson Connect.
Al full d'estat de la xarxa de la impressora.
A la informació de l'estat de la xarxa al tauler de control de la impressora.
A la llista d'impressores de la pàgina d'usuari de l'Epson Connect.
Si no sou el propietari de la impressora i no sabeu l'adreça de correu electrònic de la impressora, contacteu amb el propietari.
|
Si feu servir un servidor intermediari, feu clic a Configuració de la xarxa i establiu la configuració de la xarxa a la pantalla que apareix.
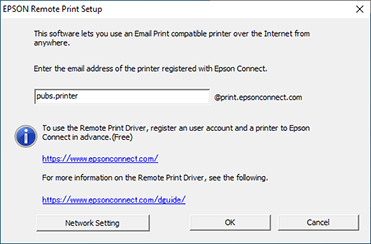
 |
Feu clic a OK (D'acord).
|
 Nota:
Nota:|
Si s'ha definit una clau d'accés, es mostra la pantalla d'introducció de clau d'accés. Introduïu la clau i feu clic a OK (D'acord).
Si no sabeu la clau d'accés, contacteu amb el propietari de la impressora.
|
Instal·lació del Remote Print Driver i registre d'una impressora - Mac OS X
 |
Baixeu el Remote Print Driver de l'URL següent: https://support.epson.net/rpdriver/mac/
|
 |
Seleccioneu Applications Epson Software i feu doble clic a Epson Remote Print Utility.
|
 |
Introduïu l'adreça de correu electrònic de la impressora.
|
 Nota:
Nota:|
Si voleu registrar una altra impressora, feu clic a + per obrir la finestra i escriure l'adreça de correu electrònic.
Podeu comprovar l'adreça de correu electrònic de la impressora mitjançant un dels mètodes següents.
Al full d'informació imprès en acabar la configuració de l'Epson Connect.
Al missatge de correu electrònic de notificació enviat en acabar la configuració de l'Epson Connect.
Al full d'estat de la xarxa de la impressora.
A la informació de l'estat de la xarxa al tauler de control de la impressora.
A la llista d'impressores de la pàgina d'usuari de l'Epson Connect.
Si no sou el propietari de la impressora i no sabeu l'adreça de correu electrònic de la impressora, contacteu amb el propietari.
Si s'ha definit una clau d'accés, introduïu-la.
Si no sabeu la clau d'accés, contacteu amb el propietari de la impressora.
|
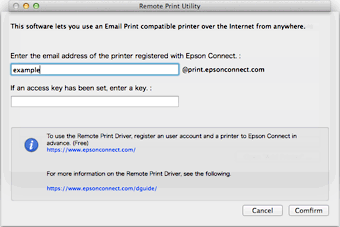
 |
Feu clic a Confirm.
|
 |
Feu clic a Open "Add Printer" ... i afegiu-hi la impressora registrada.
|
 Nota:
Nota:|
Si feu servir un entorn de servidor intermediari autenticat, pot ser que aparegui la pantalla següent durant la impressió.
En aquest cas, introduïu la contrasenya que feu servir per iniciar sessió a l’ordinador i, seguidament, feu clic a Permet sempre o Permet.
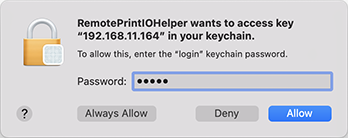 |
